Do czego służy i jak skonfigurować Google Cloud Directory Sync (GCDS)?
Duża część bezpieczeństwa firmy zależy od tego, czy pracownicy przestrzegają odpowiednich procedur. Niestety, wielokrotnie zdarza się, że polityki bezpieczeństwa, pomimo że w założeniu bardzo dobrze zabezpieczają firmowe zasoby, w praktyce są dla pracowników uciążliwe i bardziej zachęcają do ich obchodzenia niż przestrzegania. Stąd żółte karteczki czy zeszyty z hasłami. Można oczywiście próbować zaostrzać konsekwencje i dokładnie weryfikować, jak pracownicy stosują się do wymagań i zaleceń, jednak poza przypadkami, gdy jest to niezbędne praktyka pokazuje, że nie przynosi to spodziewanych efektów.
Nowoczesnym podejściem do bezpieczeństwa jest kompromis pomiędzy skomplikowaniem zabezpieczeń, a wygodą pracowników. Odchodzi się od skomplikowanych haseł, czy ich częstych zmian, na rzecz ich długości. Zmniejsza się też ilość danych uwierzytelnienia, jakie pracownik musi pamiętać na rzecz np. systemów SSO (Single Sign On – system umożliwiający dostęp do wielu systemów po jednokrotnym zalogowaniu). Ułatwia to również zarządzanie infrastrukturą w organizacji, przez centralizację systemów zarządzania dostępem i użytkownikami, czy współdzielenie danych między nimi. Początkowy wysiłek przy wdrożeniu takich rozwiązań zmniejsza późniejszą ilość trywialnych problemów, jakie musi rozwiązywać dział IT.
W wielu organizacjach często istnieje połączenie zestawu biurowego Google – G Suite, czyli programów biurowych oraz poczty, z lokalnym zarządzaniem dostępem do zasobów np. na dyskach sieciowych czy stacjach roboczych. Dla takich organizacji SSO czy federacja tożsamości mogą być rozwiązaniami zdecydowanie zbyt skomplikowanymi, więc dla swojej chmury Google wypuściło narzędzie GCDS (Google Cloud Directory Sync).
Czym jest Google Cloud Directory Sync (GCDS)?
Google Cloud Directory Sync (w skrócie GCDS) to usługa z chmury Google pozwalająca na odwzorowanie struktury lokalnej usługi katalogowej np. Microsoft Active Directory, czy OpenLDAP lub dowolnej innej obsługującej standardowy protokół LDAP. W efekcie otrzymujemy tych samych użytkowników i grupy w G Suite, jakie były skonfigurowane w usłudze katalogowej na naszym serwerze. Dzięki temu użytkownicy mogą używać tych samych danych do logowania do poczty czy arkuszy Google, co do lokalnych dysków sieciowych czy stacji roboczej.
Synchronizacja poprzez GCDS przebiega tylko w jedną stronę tj. od lokalnej usługi katalogowej do chmury Google, dane na lokalnym serwerze nie są nadpisywane, więc narzędzie jest przydatne w infrastrukturze, w której zarządzanie użytkownikami może odbywać się głównie poprzez lokalny serwer.
Jak wdrożyć GCDS – krok po kroku
Podstawowy proces instalacji Google Cloud Directory Sync jest dość prosty i intuicyjny. Na potrzeby demonstracji przyjmijmy, że nasza domena w Google to „example.com”, a w naszym środowisku lokalnym korzystamy z Active Directory.
1. Zainstaluj aplikację
GCDS jest narzędziem, które jest instalowane i uruchamiane na serwerze w sieci lokalnej. Narzędzie pobieramy bezpośrednio od Google: https://tools.google.com/dlpage/dirsync
Po ściągnięciu, instalacji i uruchomieniu aplikacji możemy przejść do konfiguracji synchronizacji.
2. Połącz się z G Suite
Na karcie Google Domain Configuration w zakładce Connection Settings należy zdefiniować dane domeny Google, do której będziemy synchronizować informacje o naszych użytkownikach.
W Zakładce Connection Settings (Ustawienia połączenia) wprowadzamy nazwę naszej domeny Google (example.com).
Jeśli nasza nazwa domeny lokalnej jest inna niż domeny Google, można wymusić jej zmianę. Wtedy każdy adres e-mail użytkowników z naszej domeny lokalnej zostanie zmieniony, by dopasować go do domeny w G Suite. Przykładowo uż[email protected] zostanie zaimportowany do G Suite jako uż[email protected].
Następnie klikniamy Authorize Now.
Otworzy się standardowe okno logowania do G Suite, gdzie należy zalogować się kontem z uprawnieniami administratoracyjnymi aby autoryzować aplikację.
Jeśli proces się powiedzie, pojawi się komuniakt. GCDS is now authorized.
3. Zdefiniuj ustawienia LDAP
Na karcie LDAP Configuration w zakładce Connection Settings należy wprowadzić adres lokalnego AD (usługi katalogowej) wspierającego protokół LDAP oraz wybrać sposób komunikacji i użytkownika, za pomocą którego GDCS będzie pobierał z naszego AD informacje. Można też określić obiekt w AD, którego zawartość będzie synchronizował GDCS (Base DN). Dla całej domeny „domenalokalna.pl” będzie to: „dc=domenalokalna,dc=pl”.
Następnie należy kliknąć przycisk Testuj połączenie. Program połączy się z serwerem LDAP i spróbuje zalogować się, aby zweryfikować wprowadzone ustawienia.
4. Zdecyduj, co i jak synchronizować
Na karcie General Settings należy wybrać obiekty, które chcemy synchronizować. W zależności od tego co wybierzemy, odsłonią się kolejne karty, które będą dotyczyły ustawień specyficznych dla każdego typu obiektu. Poza tymi ustawieniami, w każdej z odsłoniętych kart pojawią się zakładki dotyczące zasad wyszukiwania (Search Rules) oraz wykluczeń (Exlusion Rules). Dla wszystkich typów obiektów do synchronizacji należy wprowadzić przynajmniej jedną zasadę wyszukiwania, żeby GDCS mógł pobrać wymagane informacje. Dla każdego z tych typów podpowiadana jest również treść zasady, która obejmie wszystkie obiekty w lokalnym AD danego typu.
a. Synchronizacja jednostek organizacyjnych
Jeśli chcemy przenieść do G Suite nie tylko użytkowników, ale także całą strukturę organizacji to na karcie Org Units należy określić w jaki sposób będzie się ona mapować do jednostek organizacyjnych w domenie Google.
Należy określić do jakich nazw w G Suite mają być zmapowane jednostki organizacyjne najwyższego poziomu na lokalnym AD, do którego GCDS będzie mieć dostęp.
GCDS mapuje podorganizacje w usłudze katalogowej na jednostki organizacyjne Google o takiej samej nazwie.
Zaznaczone pole „Do not create or delete Google Organizations…” sprawia, że jednostki organizacyjne nie będą synchronizowane do G Suite. Zamiast tego, jeśli mamy już utworzoną inną strukturę w G Suite, to przy pomocy zasad mapowań z karty „User Accounts” możemy przenosić użytkowników pomiędzy jednostkami organizacyjnymi.
b. Synchronizacja użytkowników
Na karcie User Accounts określa się konkretne atrybuty kont użytkowników , oraz jak mają być odzwierciedlone w G Suite. Niezbędne jest podanie pod jaką nazwą atrybutu znajduje się adres e-mail każdego użytkownika. Przydatne jest też podanie unikalnego atrybutu, kont użytkowników. Pomaga to uniknąć błędów synchronizacji w przypadku, gdy inne pola takie jak nazwa użytkownika czy nazwisko ulegają zmianie.
Należy również zdecydować, jak system ma potraktować istniejących w G Suite użytkowników, których nie znaleziono w naszej usłudze katalogowej.
W zakładce „Additional User Attributes” możemy podać dodatkowe, opcjonalne atrybuty o jakie zostaną wzbogacone profile użytkowników w G Suite, w tym również hasło. Co ułatwi użytkownikom logowanie do usług Google, jednak jeśli naszym lokalnym AD jest Microsoft Active Directory, to synchronizacja haseł przez GDCS nie jest możliwa i należy użyć osobnej aplikacji: G Suite Password Sync.
c. Dodatkowe informacje dla profili użytkowników
Do G Suite możemy też synchronizować informacje kontaktowe użytkowników takie jak np. lokalizacja biura, numer telefonu, czy nazwa departamentu i przełożonego. W tym celu należy na karcie User Profiles określić informacje o profilu dla użytkowników.
Wystarczy w zakładce User Profile Attributes w zaprezentowane pola wprowadzić odpowiadające im atrybuty z lokalnego AD.
5. Zweryfikuj synchronizację
1. Ustawianie powiadomień
GCDS wysyła powiadomienia za każdym razem, gdy dochodzi do synchronizacji danych między usługą katalogową, a G Suite. Aby otrzymać takie powiadomienia na stronie Notifications należy określić szczegóły dotyczące serwera pocztowego oraz tego, kto powinien być powiadamiany pocztą elektroniczną po synchronizacji.
Kliknij Test Notification, aby wysłać wiadomość testową na podane adresy.
2. Ustawienie parametrów logowania
Na karcie Logging należy określić nazwę pliku i poziom szczegółowości logów jakie narzędzie będzie generować.
3. Weryfikacja ustawień synchronizacji
GCDS pozwala na przeprowadzenie testu wprowadzonych ustawień. Taka operacja nie powoduje żadnych zmian ani w lokalnej usłudze katalogowej, ani w G Suite. Generuje natomiast raport informujący, jakie zmiany w G Suite zostałyby wprowadzone w przypadku uruchomienia rzeczywistej synchronizacji. Aby uruchomić taką symulację na stronie Sync kliknij przycisk Simulate sync, aby przetestować swoje ustawienia.
Podczas symulacji GCSP wykona następujące czynności:
- połączy się z domeną Google i wygeneruje listę użytkowników, grup i współdzielonych kontaktów,
- połączy się z serwerem katalogu LDAP i wygeneruje listę użytkowników, grup i współdzielonych kontaktów,
- wygeneruje listę różnic,
- zapisze wszystkie zdarzenia w logu.
Jeśli operacja się powiedzie, otrzymamy raport z informacjami o zmianach.
Gdy masz całkowitą pewność, że konfiguracja jest poprawna, kliknij przycisk Sync & apply, aby rozpocząć synchronizację.
GDCS pozwala na dużo bardziej skomplikowaną konfigurację, czy to w zakresie ilości danych przesyłanych do G Suite czy w zakresie filtrów, gdy nasze lokalne AD jest niezwykle skomplikowane. Jeśli chcemy uprościć zarządzanie użytkownikami administratorom, a użytkownikom zmniejszyć ilość loginów do zapamiętania to w przypadku, gdy nie możemy pozwolić sobie na złożone rozwiązania jak federacja tożsamości, GDCS jako sposób synchronizacji danych może z powodzeniem go zastąpić.
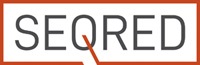


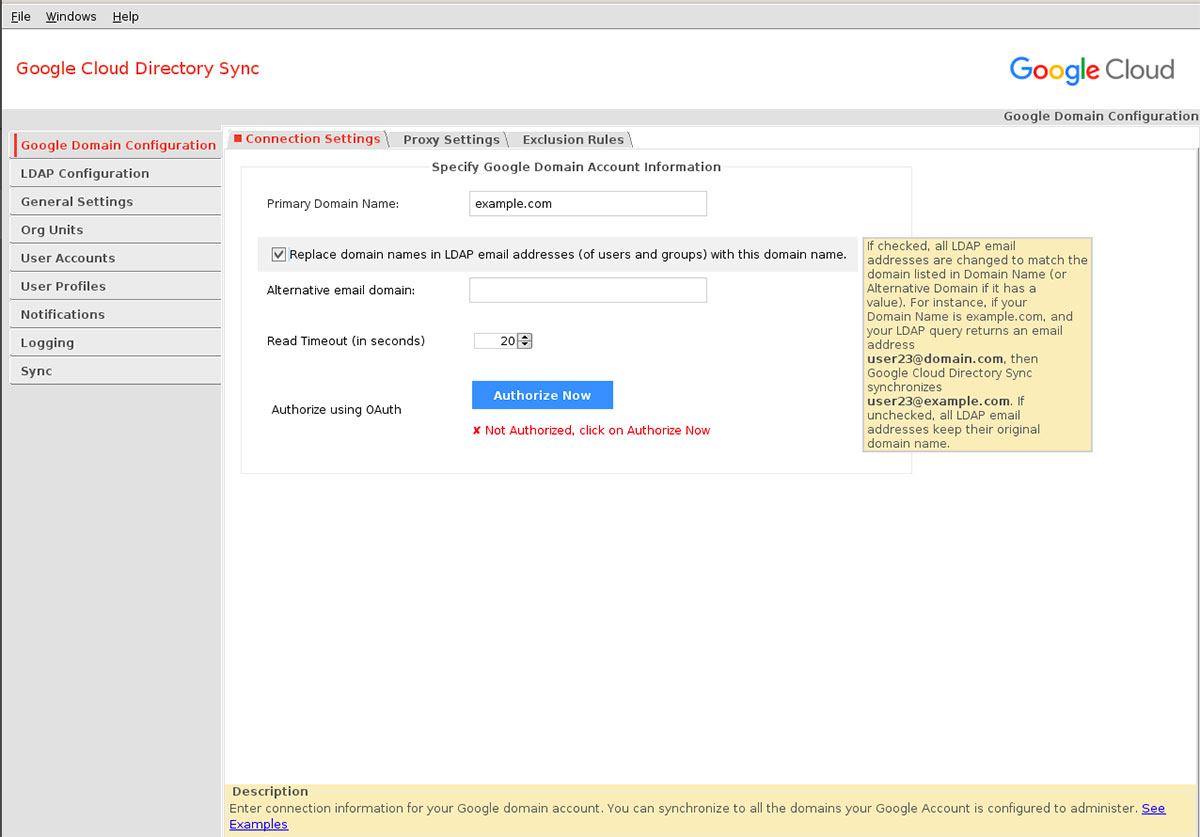
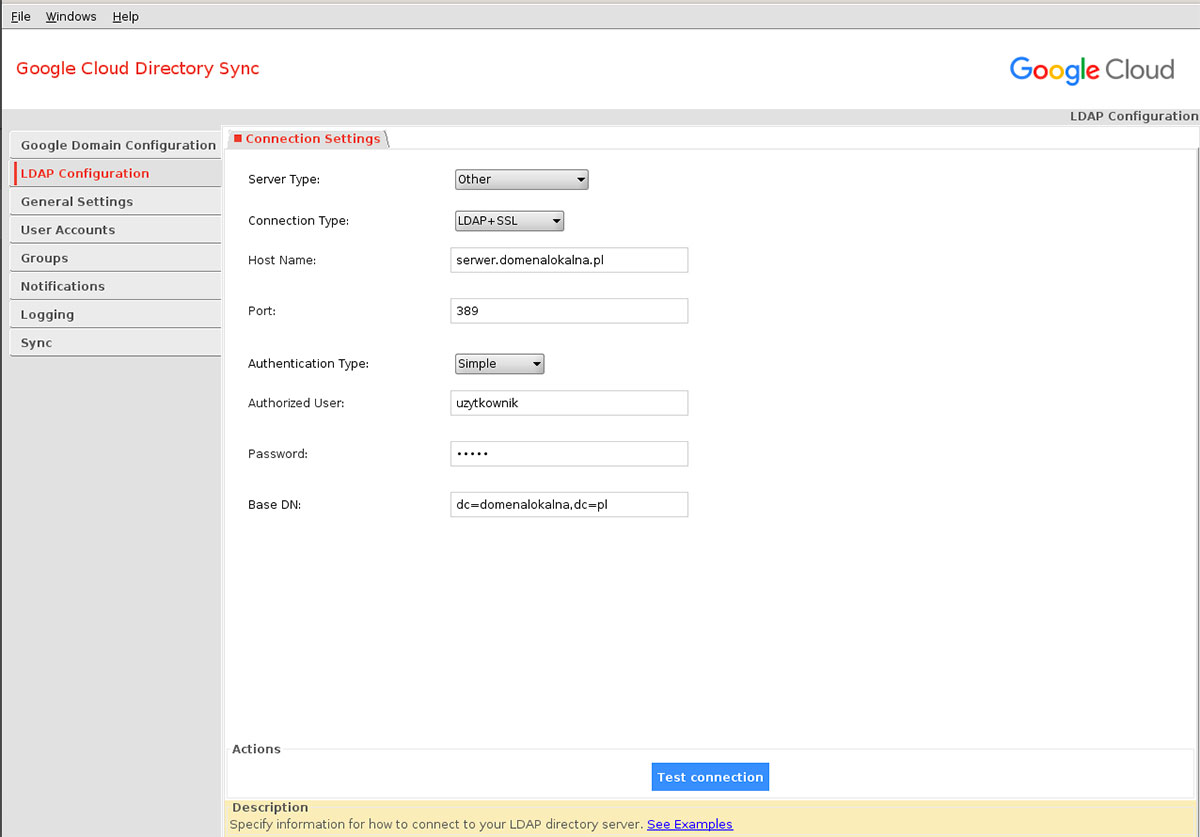
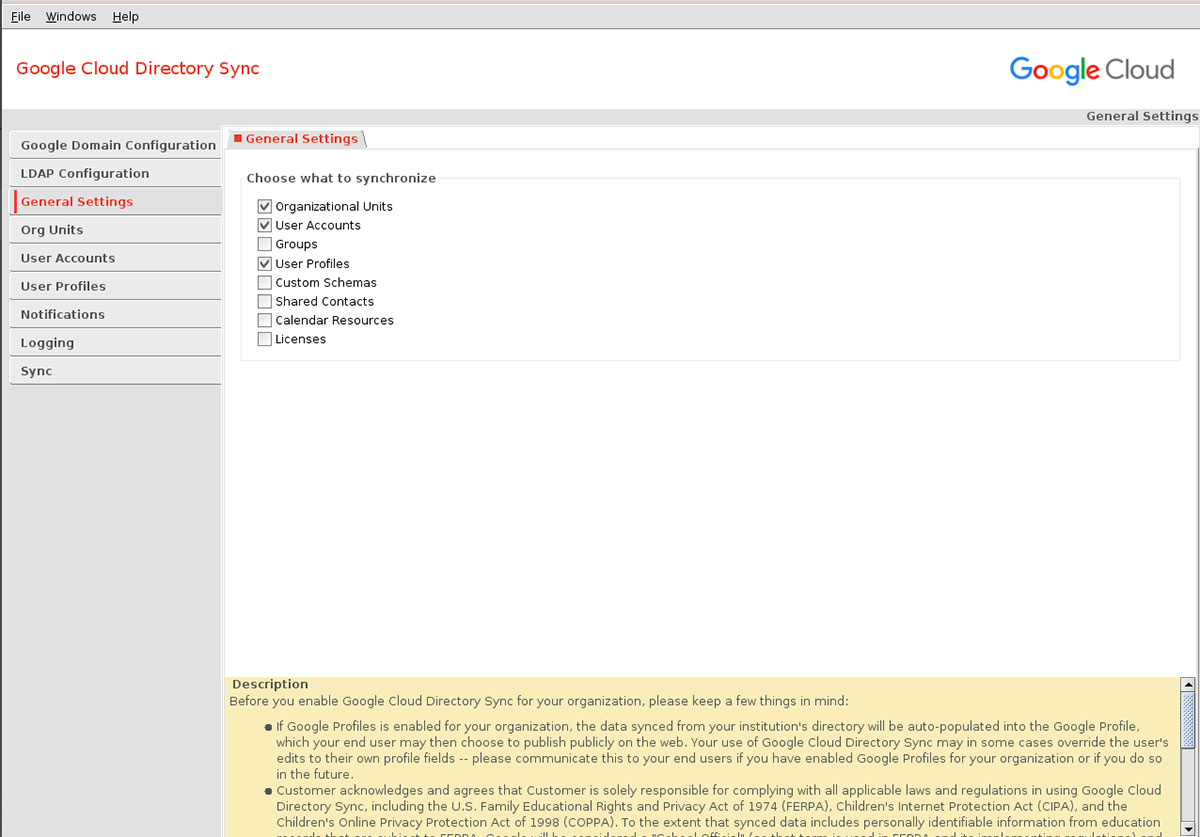
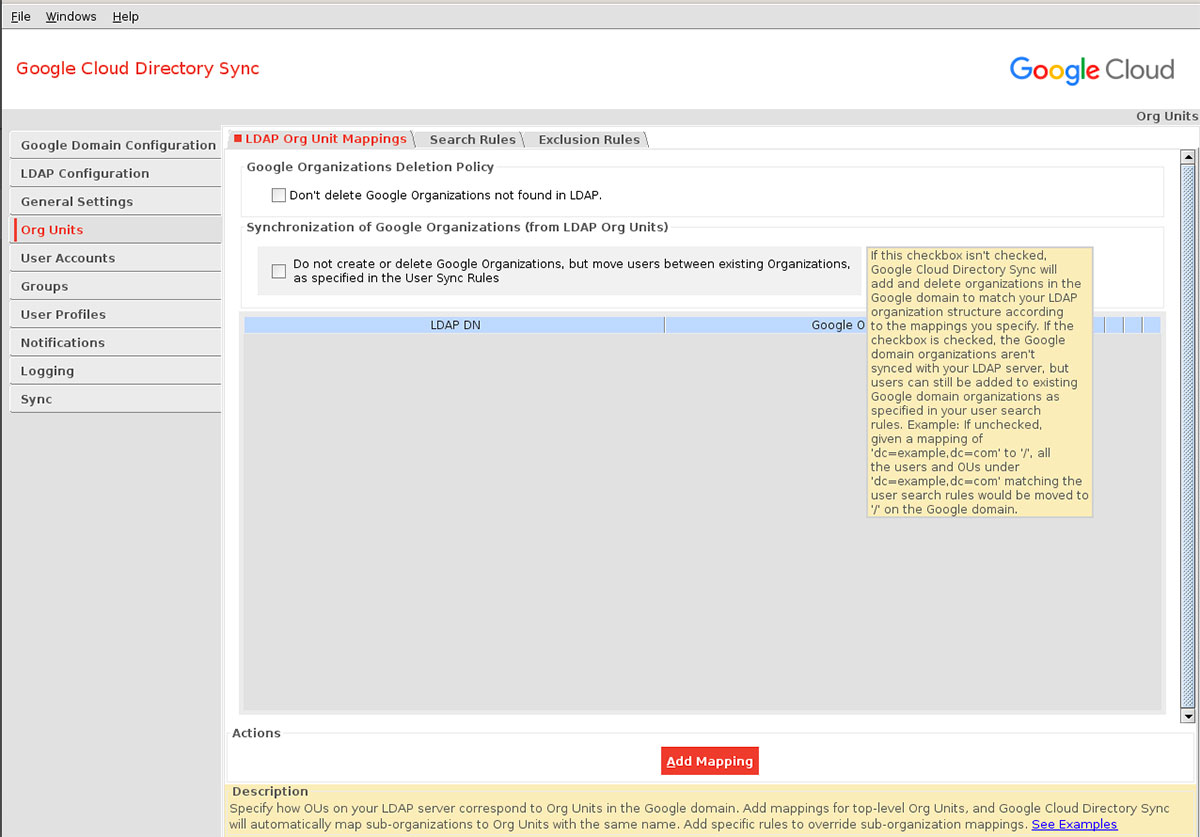
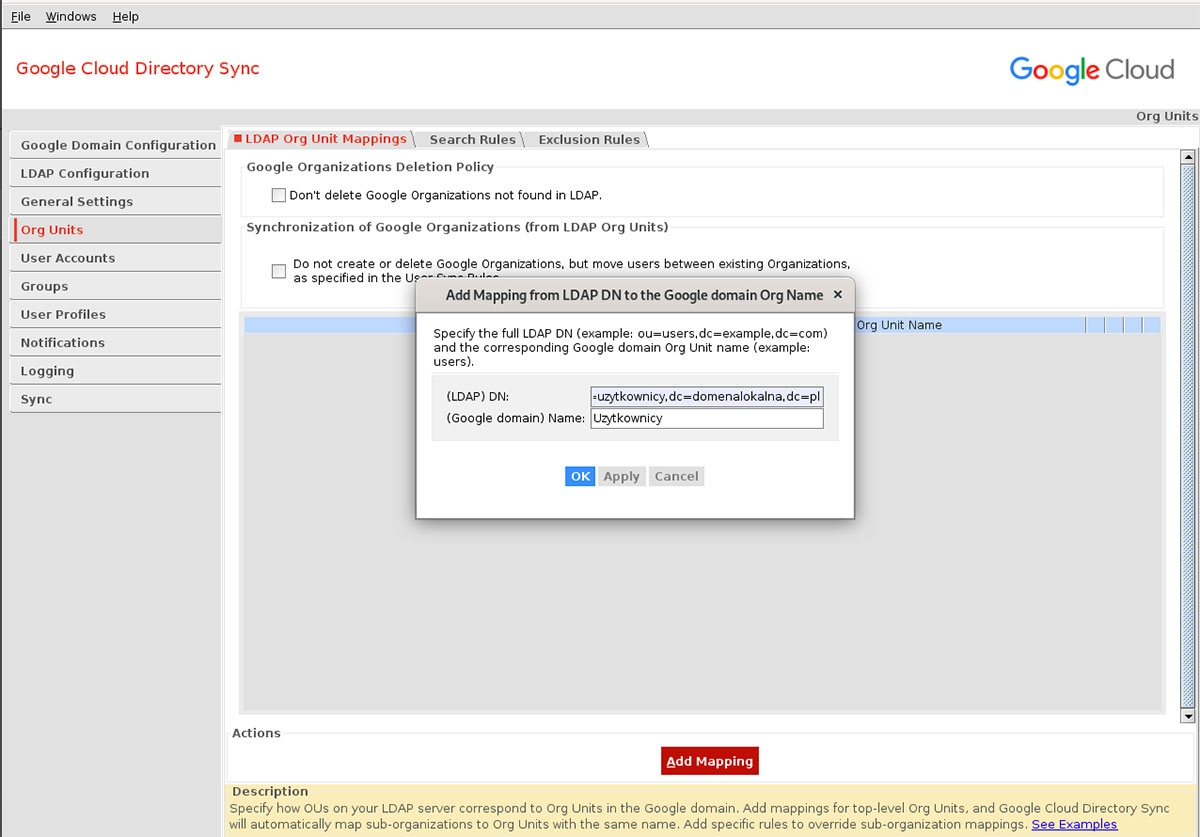
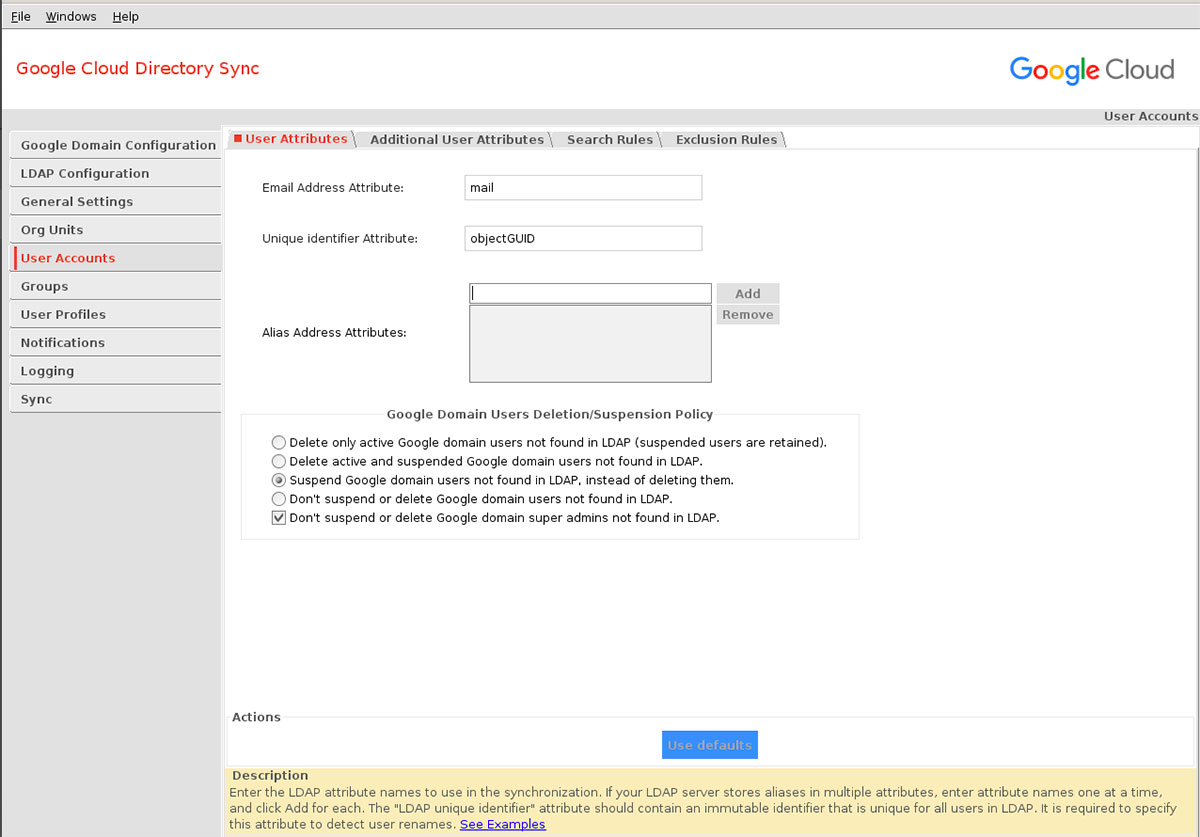
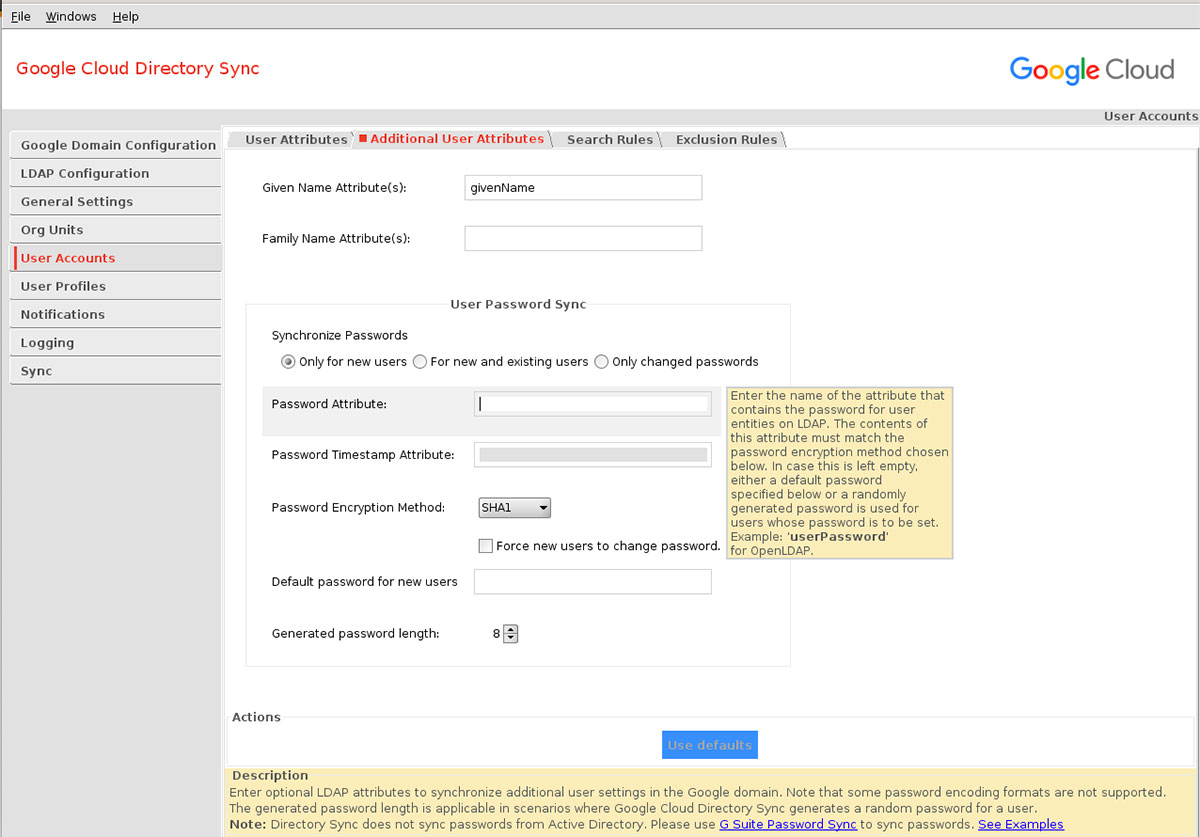
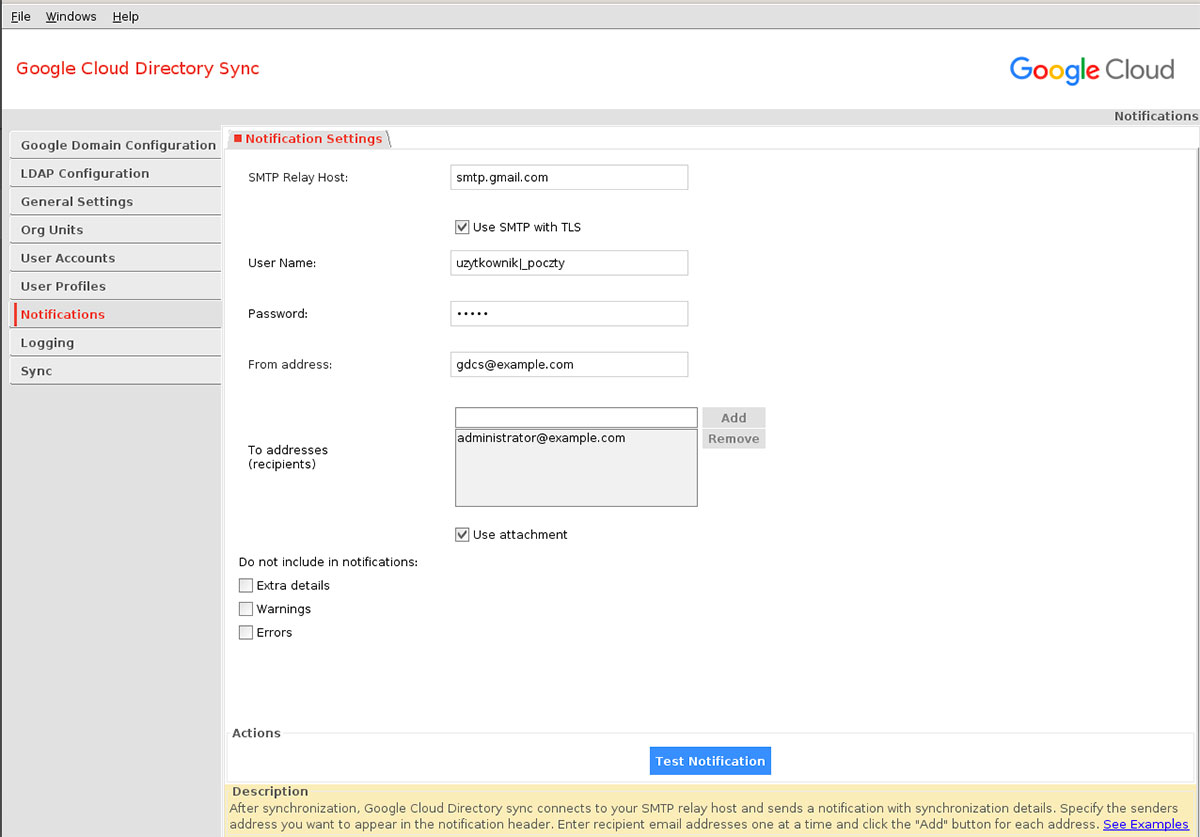
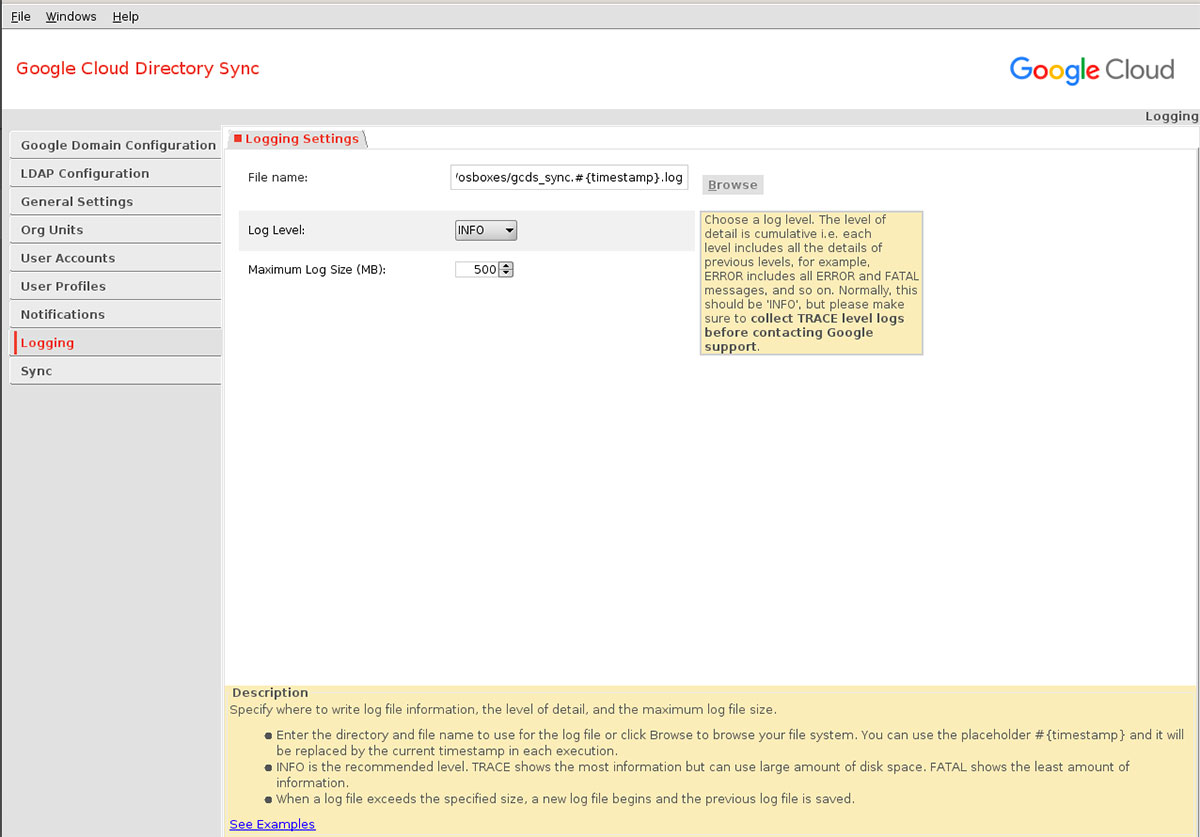

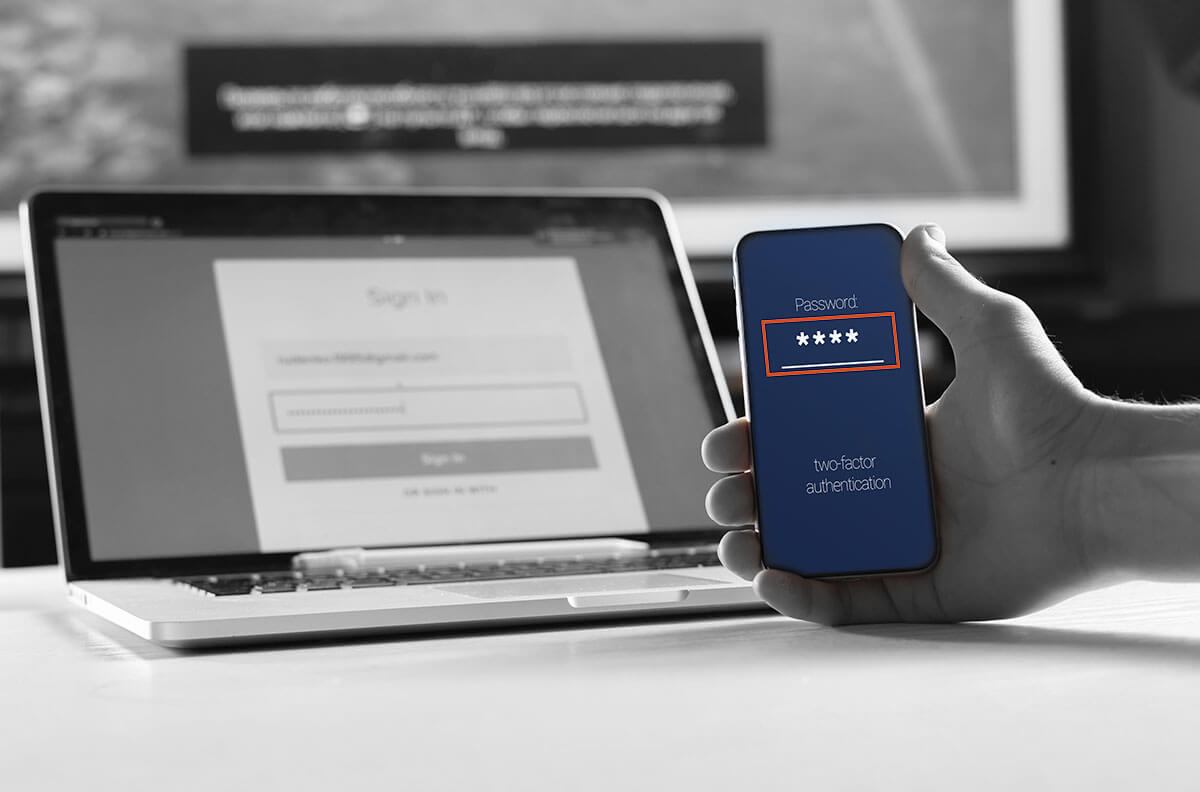

0 komentarzy